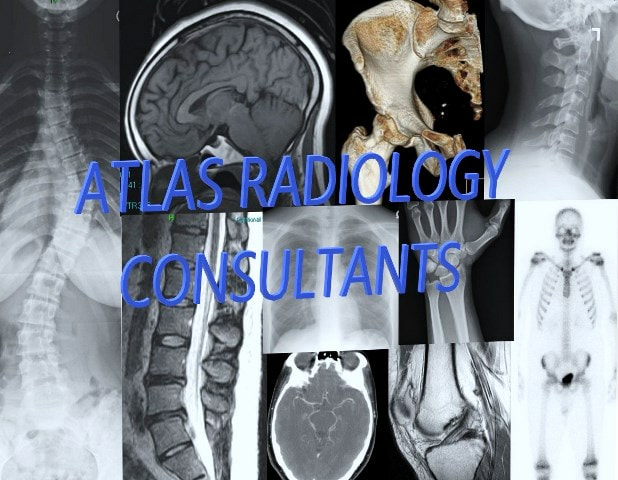Atlas Radiology has moved exclusively to Picom. If you have been using Intelemage previously you will need to switch over.
Please note the images must be in DICOM format (.dcm) files. It does not accept JPEG's or GIF's. Instructions for uploading from CD OR setting up your CR/DR system are outlined below.
Instructions for uploading from CD:
1. Download and install the Picom Drive setup program: picomdrivesetup_1_.msi
2. Contact us at Atlas Radiology to set up an account for your office.
3. Once you have a login and password, run Picom Drive. When the program is open the icon will appear in the toolbar, usually in the hidden icons. Right click on the Picom Drive logo and select "Upload Files".
4. Use browse to locate the folder on your CD, hard drive, or external drive and select the main folder containing the DICOM images.
5. Once the image files are selected the patient information and list of files to upload will appear on the details screen. Verify that you have selected the correct patient and all the image files, then hit "Upload". Once the progress bar indicates 100% hit "Done" and the upload process is complete.
6. Fax a request for reading form to 888.390.7237.
7. Once images are read you can access your prior sent images and reports on picom365.com using the same login and password.
Instructions for setting up your CR/DR system:
1. Download and install the Picome Drive setup program: picomdrivesetup_1_.msi
2. Contact us at Atlas Radiology to set up an account.
3. Create a send or push account on your system to Atlas Radiology using the following settings:
AE Title: NdSCP
PORT: 104
IP: 127.0.0.1
(note: if port 104 is assigned to another program, you will need to change the port assignment in both the CR/DR system and in the PICOM Drive to a new port setting to match).
4. Run Picom Drive When the program is open the icon will appear in the toolbar, usually in the hidden icons. Right click on the Picom Drive logo and select "DICOM Listener". Select "Listen". This needs to be on for the upload tool to essentially hear the study you're sending.
5. From your system, use the send or push feature to the Atlas Radiology account. The information should momentarily appear in the Dicom Listener window. Verify you have the correct study and then hit post. This will open the Upload screen. Verify the information is correct on this page and hit "Upload". Once the status bar has hit 100% hit "Done" and the image transfer will be complete. Fax a copy of the request for reading form to 888.390.7237.
6. Once the study has been read you can access all the prior studies you have transmitted and the reports on Picom365.com using the same login and password.
Feel free to contact us at any time if you should have any questions or need further assistance.
Please note the images must be in DICOM format (.dcm) files. It does not accept JPEG's or GIF's. Instructions for uploading from CD OR setting up your CR/DR system are outlined below.
Instructions for uploading from CD:
1. Download and install the Picom Drive setup program: picomdrivesetup_1_.msi
2. Contact us at Atlas Radiology to set up an account for your office.
3. Once you have a login and password, run Picom Drive. When the program is open the icon will appear in the toolbar, usually in the hidden icons. Right click on the Picom Drive logo and select "Upload Files".
4. Use browse to locate the folder on your CD, hard drive, or external drive and select the main folder containing the DICOM images.
5. Once the image files are selected the patient information and list of files to upload will appear on the details screen. Verify that you have selected the correct patient and all the image files, then hit "Upload". Once the progress bar indicates 100% hit "Done" and the upload process is complete.
6. Fax a request for reading form to 888.390.7237.
7. Once images are read you can access your prior sent images and reports on picom365.com using the same login and password.
Instructions for setting up your CR/DR system:
1. Download and install the Picome Drive setup program: picomdrivesetup_1_.msi
2. Contact us at Atlas Radiology to set up an account.
3. Create a send or push account on your system to Atlas Radiology using the following settings:
AE Title: NdSCP
PORT: 104
IP: 127.0.0.1
(note: if port 104 is assigned to another program, you will need to change the port assignment in both the CR/DR system and in the PICOM Drive to a new port setting to match).
4. Run Picom Drive When the program is open the icon will appear in the toolbar, usually in the hidden icons. Right click on the Picom Drive logo and select "DICOM Listener". Select "Listen". This needs to be on for the upload tool to essentially hear the study you're sending.
5. From your system, use the send or push feature to the Atlas Radiology account. The information should momentarily appear in the Dicom Listener window. Verify you have the correct study and then hit post. This will open the Upload screen. Verify the information is correct on this page and hit "Upload". Once the status bar has hit 100% hit "Done" and the image transfer will be complete. Fax a copy of the request for reading form to 888.390.7237.
6. Once the study has been read you can access all the prior studies you have transmitted and the reports on Picom365.com using the same login and password.
Feel free to contact us at any time if you should have any questions or need further assistance.